CentOS 详细安装图解教程
CentOS操作系统以完善的支持社区、良好的硬件兼容与及其稳定的运行环境而受到管理员的青睐,CentOS操作系统的安装过程也比较简单,只要会一些基础英文,按照提示即可一步步装好。根据选择的安装组件不同,安装CentOS系统大约需要10-30分钟左右,与Debian等系统的安装过程大同小异。
如果你是在VPS虚拟机中安装CentOS,则需要注意将VPS从CentOS安装光盘中启动。本文将以CentOS5.5为例进行安装详解。所有安装过程已经在VPS提供商的真实环境中测试通过,供初学者进行参考。注意,安装过程将会删除磁盘数据,因此如果磁盘中有数据,请务必提前进行备份。
当从CentOS安装光盘启动后,会显示如下界面:
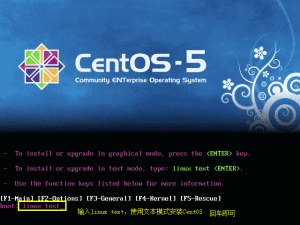
此时输入
linux text
即可在文本模式下安装CentOS。如果安装系统的服务器位于远程,VPS管理百科建议大家使用文本界面安装,这样VNC的显示速度会流畅的多。其实文本界面与图形界面的步骤都是一样的,唯一区别是文本界面没有那么多花枝招展的“图形”。
这时,提示是否扫描安装介质(光盘),以防出现坏块导致安装失败。如果光盘质量好,或者在VPS中安装,就没有必要扫描。skip即可。
然后选择安装语言,尝试选择Chinese
这时提示,无法使用Chinese,因为是图形安装界面,只能使用英语。没关系,继续即可。
键盘布局设置,选择标准的US键盘即可
这时,如果磁盘是第一次安装系统,就会提示,将对磁盘进行初始化,并且将丢失所有数据。确认即可。
在安装分区选择界面,选择第一个,即“删除所有分区,并且建立标准的默认分区方案”,然后OK下一步
这时会弹出几个对话框提示将删除数据,确认即可
来到这个界面,屏幕上显示了即将进行分区的方案。根据提示,按F12确认即可。
开始安装Grub引导器了。这里使用grub引导器,直接OK即可
配置Grub引导器,直接OK下一步
这里设置Grub的密码。如果你的CentOS是服务器环境,则不太建议在Grub中设置密码。否则将在每次的重启过程中要求输入密码。
这里设置Grub的安装磁盘分区,直接确认即可
现在开始设置网络,选择yes对网络进行设置。下面的步骤主要是配置是否使用DHCP,是否手动设置IP地址等等。根据情况进行设置
一阵狂设置后,来到hostname主机名设置界面。如果你的这台电脑域名是www.abc.com,则主机名为www。如果你的电脑没有域名,则留空即可。
设置时区。选择shanghai或chongqing都行。就是没有beijing~
开始设置root用户密码。root用户必须设置密码以保证系统安全,最好设置长一点复杂一点。
然后会让你选择安装的组件。如果是个人电脑,则把Gnome选上,如果是服务器环境,则没有必要安装图形界面,并且将所有的都去掉。确认后,安装程序提示即将开始安装,并且将安装日志保存至/root/install.log文件中。
正式开始安装了。
安装完成后,系统提示即将重启,请取出安装光盘。
至此,CentOS系统安装完毕。点击reboot按钮,计算机会重启。此时需要取出安装光盘,或将VPS设置为从硬盘启动。
启动CentOS,并登陆系统,CentOS会弹出一个初始设置界面,可进行简单的系统配置。完成后,
以root登陆,并执行:
yum update
更新系统。更新系统的时间可能远超安装系统的时间,耐心等待。
[复制本文链接发送给您的好友]

 2013-02-23 | 浏览人数: 4,656次 | 分类:
2013-02-23 | 浏览人数: 4,656次 | 分类: 

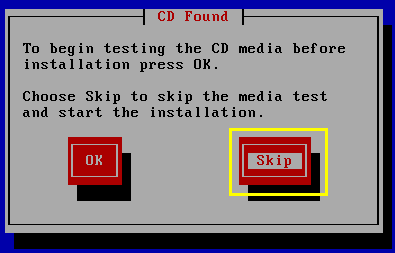
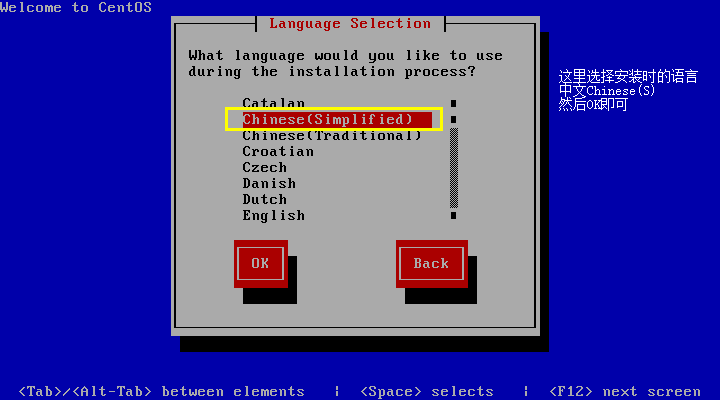
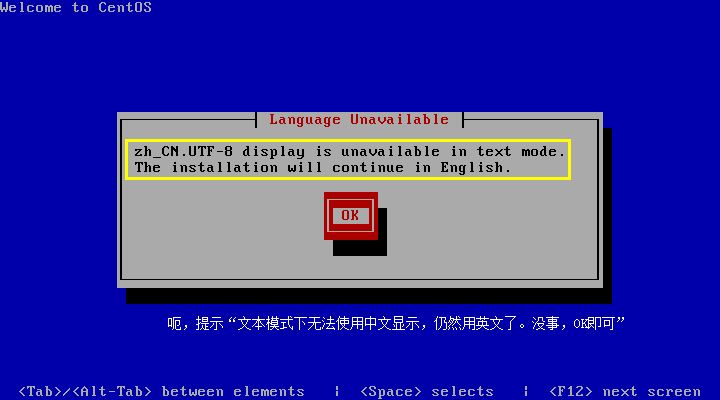
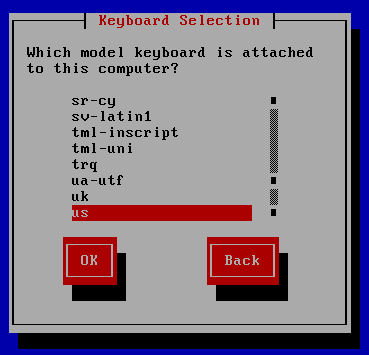
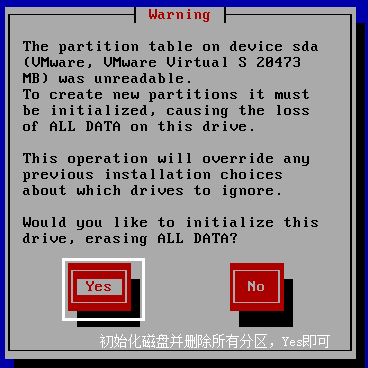
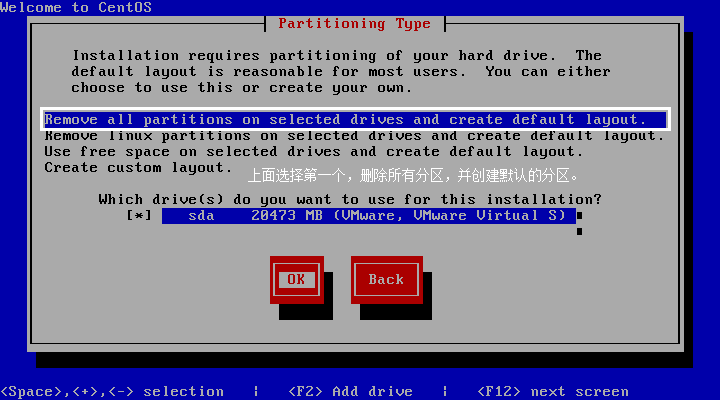
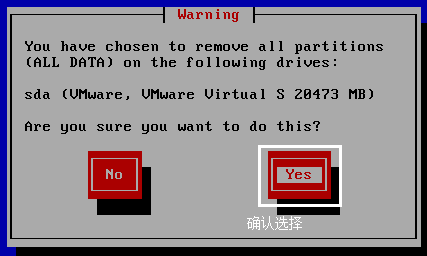
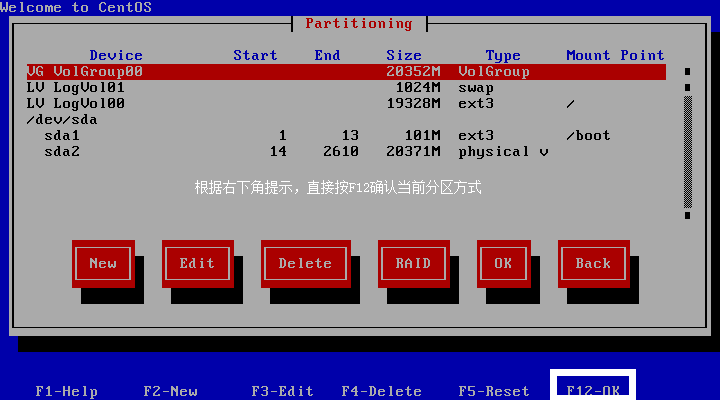
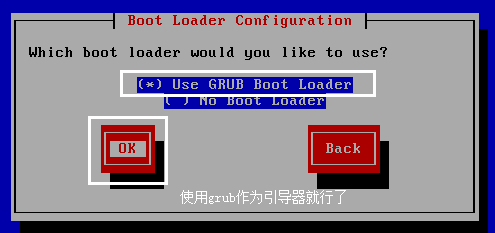
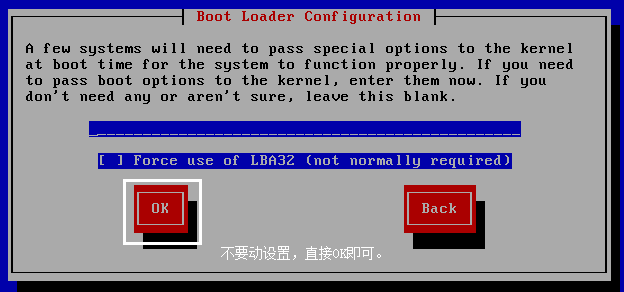
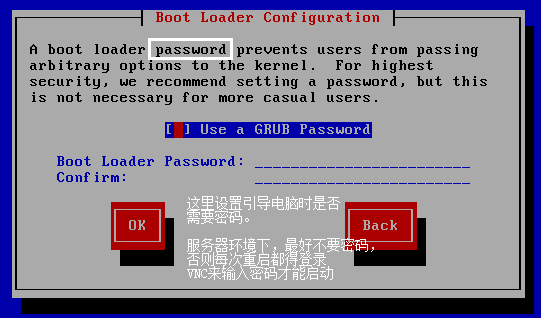
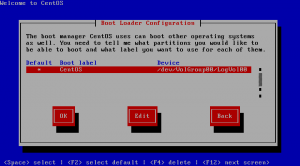
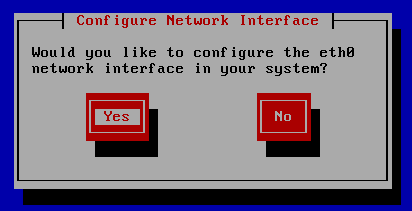
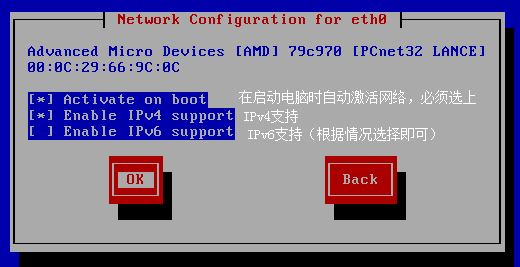

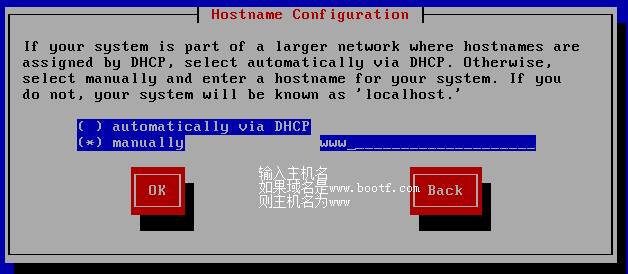
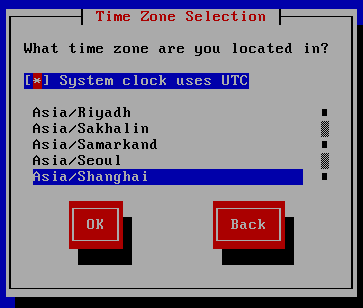
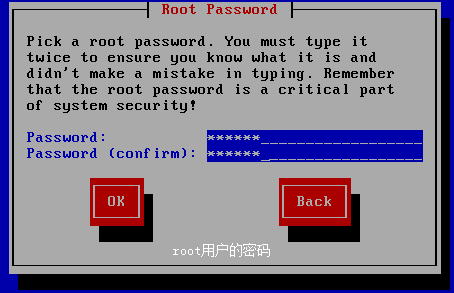
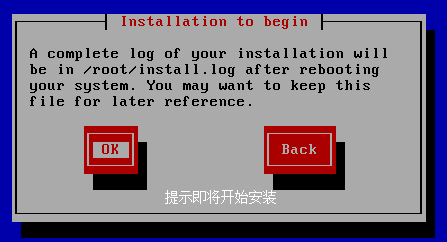
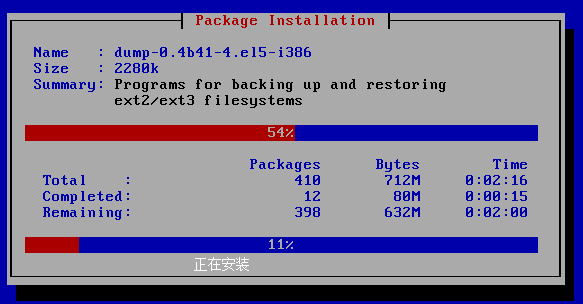
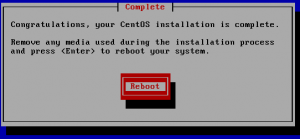






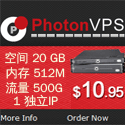
沙发已经被占,赶紧抢板凳吧![点此发言]